愛用しているパソコンが急に固まってしまい、どうすべきか分からず困っている人もいるでしょう。
対処法を間違えてパソコンの状態が悪化するのは避けたいものです。
本記事では、パソコンが固まったしたときにすべきことや、固まりにくくするための方法を紹介します。
また、どうしても画面が動かないときの対処法についても解説するため、ぜひ参考にしてください。
パソコンが固まった・フリーズしたときにすべきこと

パソコンが固まってしまったときには、以下の7つの対処法が有効です。
- まずは動くのを待ってみる
- アクセスランプが「作業中」になっているか確認する
- キーボードやマウスの接続をチェックする
- 右上の×ボタンをクリックしてアプリケーションを終了させる
- アプリケーションの強制終了を行う
- 「Ctrl」+「Alt」+「Delete」キーで再起動する
- それでもダメなら強制シャットダウンをする
いきなり強制シャットダウンをする人もいますが、パソコン本体の故障につながる恐れがあります。
強制シャットダウンは最終手段だと捉え、まずは他の方法を試しましょう。
①まずは動くのを待ってみる
アプリケーションなどを処理するのに時間がかかっている可能性があるため、まずは動くのを待つ必要があります。
また、Webサイトや開いているファイルに表示されている読み込み中のマークが動いていれば、パソコン自体は作動しています。
「今すぐに直したい!」と思っている人も、数分待てば動くケースがあるため、少しの間固まったパソコンをそのままの状態にしておきましょう。
②アクセスランプが「作業中」になっているか確認する
待ってみたもののパソコンがなかなか動かない場合は、アクセスランプが光っているか確認してください。
アクセスランプの場所は製品によって異なりますが、ノートパソコンの場合はキーボードの近くに、デスクトップパソコンの場合は電源スイッチの付近に設置されていることが多いです。
アクセスランプが見つからない場合、製品名を入力して検索すれば調べられます。
アクセスランプが光っていれば、処理中なのでもう少し待ちましょう。
一方で、消灯している場合はパソコンが壊れている恐れがあります。修理に出すことを検討する必要があります。
③キーボードやマウスの接続をチェックする
パソコン本体ではなく、キーボードやマウスの不調で画面が動かないケースもあります。
「マウスは動くがキーボードが動かない」といった場合、キーボードが故障している恐れがあります。
また、有線ではなくワイヤレスのものを使用している人は、うまく接続できていなかったり、電池が切れていたりする可能性も。
正しく接続する・電池を入れ替える、といった対処法で改善するか試しましょう。
④右上の×ボタンをクリックしてアプリケーションを終了させる
続いて、起動しているアプリケーションをすべて終了させてみてください。
ここで言うアプリケーションとは、Webサイトにアクセスする際に使用するブラウザや、WordやExcelなどのツール、メール・LINEなど多岐に渡ります。
右上の×ボタンをクリックすれば終了させられるので、試してみましょう。
画面が動かなくて×ボタンを押しても反応しない場合の対処法は、このあと紹介します。
⑤アプリケーションの強制終了を行う
×ボタンでアプリケーションを終了させられない場合は、アプリケーションの強制終了を試みましょう。
方法は以下のとおりです。
【Windowsを使っている場合】
- スタートボタンを右クリックし「タスクマネージャー」を選択
- 閉じたいアプリケーションを右クリックし「タスクの終了」を選択
【Macを使っている場合】
- Finderを開く
- 「アプリケーション」→「ユーティリティ」を選択
- アプリケーションを選択し×ボタンをクリック
- 「強制終了」を選択
⑥「Ctrl」+「Alt」+「Delete」キーで再起動する
マウスが動かない場合は、「Ctr」+「Alt」+「Del」キーを同時に押してサインアウトをすれば、すべてのアプリケーションを強制終了できます。
なお、Macを使っている人は、「commando」+「option」+「esc」の同時押しで強制終了が可能です。
⑦それでもダメなら強制シャットダウンをする
①~⑥の方法をすべて試しても画面が動かない場合は、最終手段として電源ボタンを長押しし、強制シャットダウンをしましょう。
再度電源を入れ直すことで、固まっている状態が直る可能性があります。
パソコンが固まった際に考えられる原因
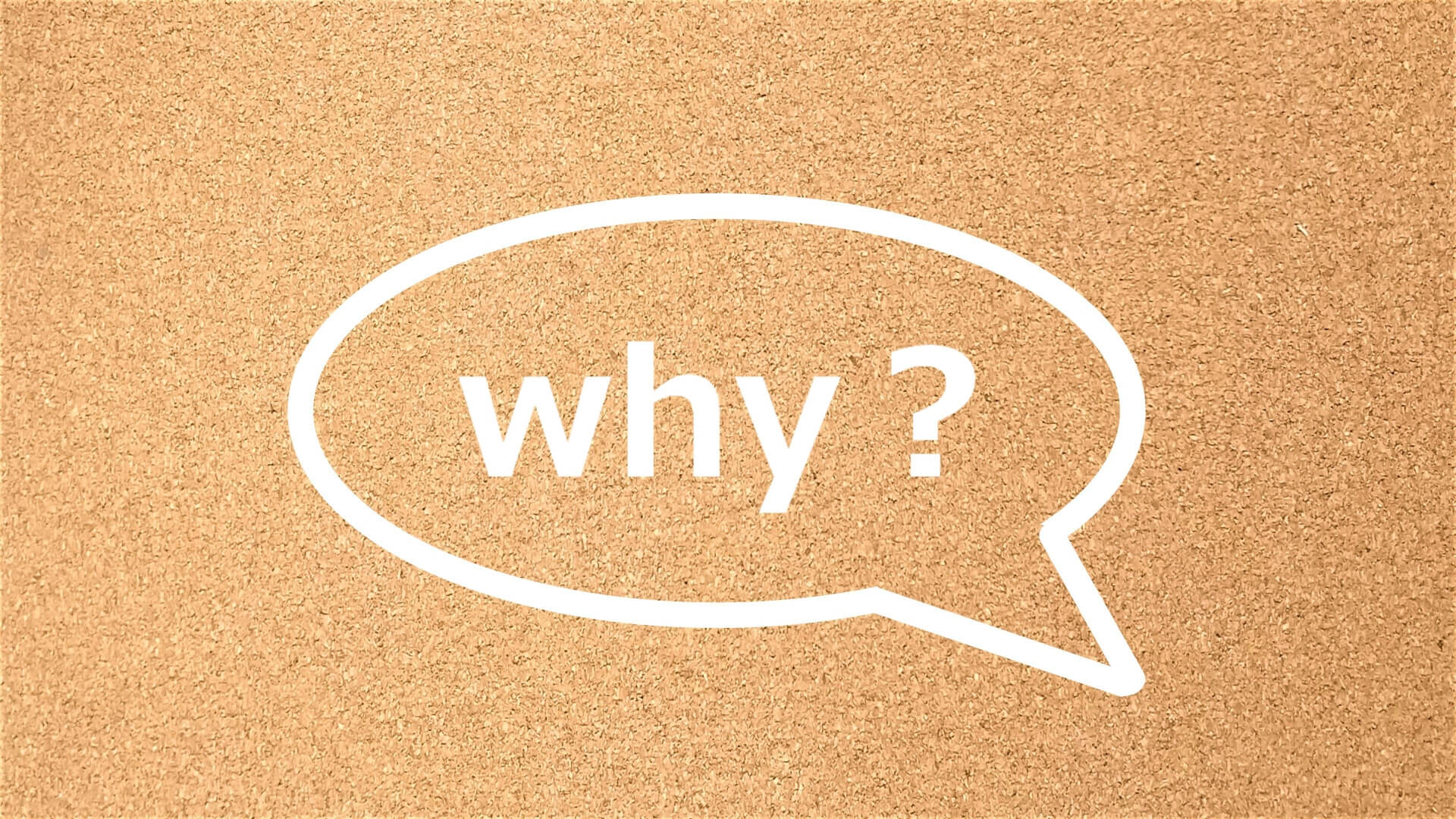
そもそも、なぜパソコンが固まってしまったのか気になる人もいるでしょう。
パソコンが固まる主な原因は、以下の7つです。
- アプリケーションに不具合が生じている
- マウス・キーボードの故障や電池切れ
- パソコンが高温になり熱暴走している
- パソコンのメモリが不足している
- パソコンがウイルスに感染している
- ハードディスクが故障している・寿命を迎えた
- ドライバーの不具合によりアップグレード後にフリーズした
それぞれについて詳しく解説するので、ぜひ参考にしてください。
アプリケーションに不具合が生じている
「特定のアプリケーションを起動するとフリーズする」といった場合、アプリケーションが原因である可能性があります。
アップデートしたOSとアプリケーションが適合しないことによって引き起こされるのです。
その場合、該当するアプリケーションを一度アンインストールし、入れ直すことで解決できます。
マウス・キーボードの故障や電池切れ
パソコン自体に問題がなくても、マウスやキーボードの不調が原因でパソコンの画面が動かなくなることもあります。
とくにワイヤレスの製品は電池が長持ちするものが多いため、忘れたころに電池切れとなるケースが多いです。
パソコンが高温になり熱暴走している
パソコンが高温になり、熱暴走が引き起こされてフリーズするケースです。
パソコンの内部には冷却するためのファンが内蔵されていますが、室温の高い部屋や直射日光の当たる場所では冷却が追いつかないこともあります。
熱暴走は、画面が固まるだけでなく、パソコンに内蔵されている部品が痛む原因にもなり得ます。
パソコンのメモリが不足している
パソコンには、「4G」「16G」といった具合に、製品ごとに決められたメモリが内蔵されています。
Webサイトの閲覧やメールの確認などは4Gで問題なく行えますが、多くのソフトを同時に起動したり、高度な動画編集をしたりする場合は、メモリが不足することも。
メモリが足りていないのに無理にソフトを使おうとすると、パソコンの画面が固まる原因となります。
パソコンがウイルスに感染している
パソコンにおけるウイルスとは、パソコンに意図せず侵入する小型のプログラムのことです。
怪しいメールやWebサイトを開いたときに感染することがあります。
悪意のあるウイルスに感染しているパソコンには、急に動きが重くなったり、すぐに画面が固まってしまったりといった症状があらわれます。
最悪の場合、知らないうちに個人情報が悪用される・サイバー攻撃に参画してしまう、といった事態につながるため、注意が必要です。
ハードディスクが故障している・寿命を迎えた
パソコンには、プログラムの読み込みやデータの保管に必要なハードディスクが内蔵されています。
アプリケーションの終了が頻繁に起こったり、パソコン本体から音がする場合は、ハードディスクが壊れている恐れがあります。
また、ハードディスクは3~4年が寿命とされているため、長く使い続けている場合は交換を検討しましょう。
自分で行うのが不安な場合は、修理店に依頼するのも手段のひとつです。
ドライバーの不具合によりアップグレード後にフリーズした
WindowsやMacといった、OSをアップグレードしてからフリーズしやすくなった場合、ドライバーの不具合が原因として考えられます。
通常、OSのアップグレードをするとドライバーが書き換えられますが、不具合が生じると正常に動作しないことがあるのです。
対処法については、のちほど詳しく解説します。
「パソコンが固まる」を防ぐためのポイント

パソコンのフリーズを防ぐためにできることは、以下の5つです。
- 最低限のアプリケーションのみを起動する
- マウスやキーボードを新調する
- 通気性の良い作業環境を整える
- 必要に応じてメモリを増設する
- ウイルス対策のソフトをインストールする
フリーズを完全に防ぐことは難しいですが、上記を実践すればパソコンが固まりにくくなります。
最低限のアプリケーションのみを起動する
パソコンを使って作業や仕事に取り組む際は、必要最低限のアプリケーションだけを起動するよう心がけましょう。
作業に没頭していると、知らず知らずのうちにたくさんのタブを開いていたり、多くのアプリケーションを同時に起動したりすることがあります。
ほとんど使用していないにも関わらず、CPUやメモリに負荷をかけているものは削除するのもおすすめです。
マウスやキーボードを新調する
マウスやキーボードが故障している場合、新しいものを購入しましょう。
製品によって機能や価格がさまざまなため、自分に合うものを探すことをおすすめします。
通気性の良い作業環境を整える
熱暴走を防ぐために、通気性が良く直射日光が当たらない場所にパソコンを設置しましょう。
また、パソコンの内部にホコリなどの汚れがある場合も、熱暴走に至りやすいです。
設置場所を工夫するほかにも、エアコンを使って室内温度を調整する・定期的にパソコンのカバーを外して掃除をする、といった方法で高温化を回避できます。
必要に応じてメモリを増設する
OSには、それぞれ最低メモリや推奨メモリなどが公表されています。
最低メモリではパソコンが固まってしまう恐れがあるため、推奨メモリを確保するのがおすすめです。
メモリの増設方法は製品によって異なるため、取扱説明書などで確認してください。自分で増設するのが不安な場合、修理店などの業者に依頼すると良いでしょう。
なお、なかにはメモリの増設ができない製品もあります。
ウイルス対策のソフトをインストールする
パソコンのウイルス感染を防ぐためには、ウイルス対策ソフトをインストールし起動するのが効果的です。
スキャンをかけることで、ウイルスに感染しているかチェックすることも出来ます。
その他にも、OSやソフトウェアを最新に保つ・怪しいWebサイトやメールに注意する、といった方法もウイルス対策となります。
どうしても画面が動かない場合は修理に出そう

本記事内で紹介した方法を試しても画面が動かない場合、プロに修理してもらう必要があります。
方法としては、以下の3つが挙げられます。
- メーカーに修理を依頼する
- 家電量販店に修理を依頼する
- パソコン修理店を活用する
なお、完全に故障している場合、修理で直せないこともあります。その場合は、残念ですが新しいパソコンの購入を検討しましょう。
メーカーに修理を依頼する
保有しているパソコンのメーカーに修理を依頼する方法です。
保証対象であれば、無料や割引化価格で修理に対応してもらえる可能性があります。
ただし、保証対象でないと判断された場合、高額な費用がかかることも。
利用者の故意で故障してしまった場合、保証対象外となる恐れがあるため注意しましょう。
家電量販店に修理を依頼する
ヨドバシ・ヤマダなどの家電量販店でパソコンを購入した場合、そのまま修理に出せることがあります。
ただし、家電量販店が修理を行うのではなく、メーカーに送るケースが大半なため、時間がかかるというデメリットがあるため、スピーディーな対応を求める人には不向きでしょう。
パソコン修理店を活用する
スピーディーかつ低価格で修理に出せるのが、パソコン修理店です。
なかには即日~数日で修理が完了することも。
ただし、良い修理店を見極めて依頼しないと、ずさんな対応をとられる恐れがあります。
公式サイトの情報を鵜呑みにするのではなく、SNSや掲示板でリアルな口コミを調べると良いでしょう。
技術力の高いスタッフが在籍している修理店を選べば、安心して任せられます。
固まったパソコン修理ならアイフォンドクターにお任せください!
アイフォンドクターでは、パソコンの修理も承っています。
熊谷店・高崎店ともに駅からすぐアクセスできるため、忙しい人でも利用しやすいのが嬉しいポイントです。
経験豊富なパソコン修理のプロが在籍しているため、安心安全に修理を任せられます。
見積りを確認してから修理に出すか判断していただいて構いませんので、ぜひお気軽にご来店ください。

- 店舗住所:群馬県高崎市八島町222番地 イーサイト高崎2F
- 電話番号:080-8476-0883
- 公式サイト

- 店舗住所:埼玉県熊谷市筑波3-202ティアラ21 3階 アズイースト
- 電話番号:080-2152-2682
- 公式サイト
【まとめ】正しい方法で「パソコンが固まる」を解消しよう

本記事では、固まったパソコンを直す方法や、パソコンが固まらないためにすべきことなどを解説しました。
紹介した方法を試しても改善されない場合、プロに対応してもらうのがおすすめです。
メーカー・家電量販店・修理店に依頼できますが、スピードや価格を考慮すると修理点が一番おすすめです。
ぜひ、本記事を参考にして、パソコンのフリーズを解消してください。